Introduction
When downloading an app on your device, have you ever discovered afterwards that it wasn’t what you were looking for? Alternatively, perhaps too many apps are consuming too much memory and producing latencies.
Either way, you’re probably here because you ended up searching for “how to delete apps” on Google!
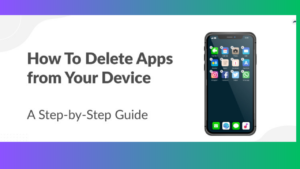
- Removing inactive Delete apps maintains processing rates fast and makes room for the apps you actually need. Similar to clearing out clutter in your home, giving your device a regular spring cleaning can be really beneficial.
App uninstallation can be a little perplexing because different devices and operating systems follow different processes. But don’t worry—we’re here to assist! The steps to remove apps from Android, iOS, Mac, Windows, and Chromebooks are provided here. Now let’s get started!
Removing Apps from Tablets and Smartphones
Delete iOS and Android Apps on Mac, Windows, and Chromebooks
Chromebooks for Windows and MacOS
Deleting Apps on Mobile Devices
Compared to PCs, smartphones and tablets typically have less memory, so you might need to delete programs more regularly. Despite the similarities between Android and iOS devices, there are differences in how to remove apps on each platform.
iOS Devices (iPhones, iPads)
There are several ways to remove apps from iPads and iPhones.
First Method: Touch and hold
Step 1: On your home screen, find the program that you wish to remove.
Step 2: Press and hold the app icon for a brief period of time.
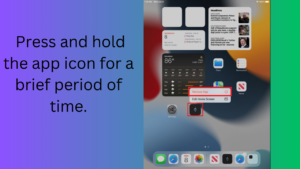
Step 3: Choose Remove App from the menu that displays.
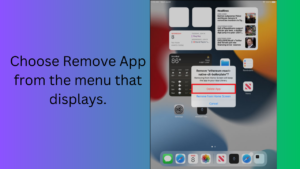
Step 4: There will be an additional menu. Next, choose “Delete App.”
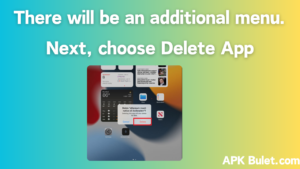
Utilize the App Library as Method Two
Step 1: To open the App Library, slide left from your home screen.
Step 2: Locate the program you wish to remove by using the search function.
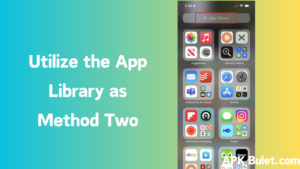
Step 3: Press and hold the icon of the program. Choose Delete App from the resulting menu.
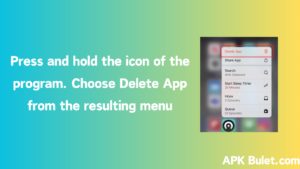
Step 4:A box will materialize. To be sure you want to remove the program, tap Delete once more. .
.
Technique 3: Jiggle Mode
You can reposition and reorganize the apps on your home screen by using the jiggle mode. On an iOS device, it may also be used to simultaneously remove numerous apps.
Step 1: In iOS 13 and later versions, tap and hold any app to launch jiggle mode. From the menu, choose Edit Home Screen. You can tap and hold any app on an older iOS version to make the icons bounce.
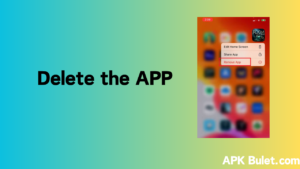
Step 2: Tap the minus icon located above the icons of the apps you wish to remove.
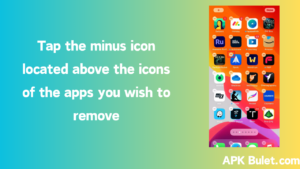
Step 3: You’ll see a box asking you to confirm your selection. To complete the removal of apps from your Apple device, tap Delete.
Remember that some iOS devices’ default apps cannot be removed. To conserve space, you can, however, deactivate or offload them. Any program that you don’t use right now but might want to in the future or that you don’t want to delete can usually be offloaded.
Prior to removing apps from your phone, make sure to cancel any subscriptions you may have, as removing the app won’t instantly end your subscription.
Android
These are a few techniques for removing apps from Android smartphones and tablets, such as the Samsung Galaxy.
First Method: Touch and hold
Step 1: Navigate to the app in your app menu that you wish to remove.
Step 2: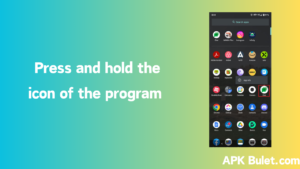 .
.
Step 3: Delete Apps At the top of the screen, an Uninstall button will show up. Move the app icon in the direction of the button. (If the Uninstall button doesn’t appear when you touch and hold on an older version of Android, try selecting Uninstall App from the menu.)
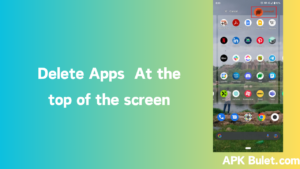
Step 4:Press OK to confirm deletion in the pop-up box that displays 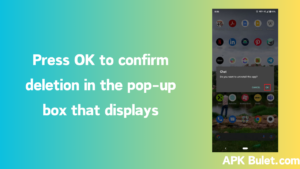
Method 2 – Delete through Settings
Step 1: Go to your Settings app. It can be found in the app menu.
Step 2: 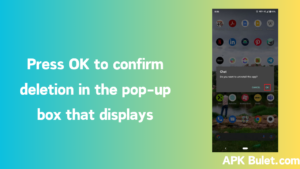 .
.
Step 3: Select “Show All Delete Apps
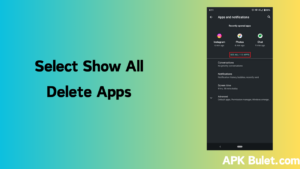
Step 4: Locate the program that you wish to remove. To get App Info, tap on it.
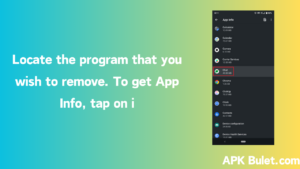
Step 5: To remove the application, tap Uninstall.
Step 6:To confirm your selection, click OK in the pop-up box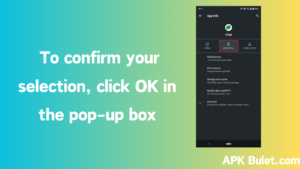 .
.
Method 3: Using the Play Store to delete
You can reposition and reorganize the apps on your home screen by using the jiggle mode. On an iOS device, it may also be used to simultaneously remove numerous Delete apps.
Step 1: . The Play Store is accessible through your app menu.
Step 2: Tap on your profile symbol located in the upper right corner of the screen.
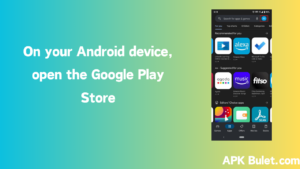
Step 3: Select Manage Apps & Devices by tapping on it.
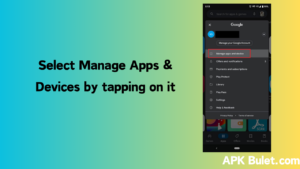
Step 4: To view the list of apps on your device, tap the Manage option.
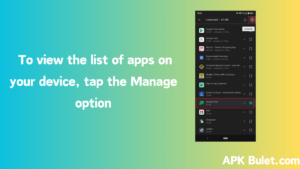
Step 5: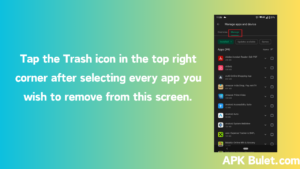
Step 6: To confirm deletion, choose Uninstall from the pop-up box.
Remember that depending on the manufacturer, some of these techniques may appear somewhat different on various Android tablets and smartphones. Manufacturers of Android devices frequently have distinctive, proprietary user interfaces, so an LG device and a Samsung smartphone operate somewhat differently.
Additionally, some Android default apps cannot be removed. Nevertheless, you can make them inactive by going through method 2’s instructions and selecting Disable rather than Uninstall. When you disable an app on Android, all of the data within it is removed from the device’s memory and cache Delete Apps, and all updates are uninstalled. This means that even if the program remains installed, it uses less data.
Delete Apps on Desktop
After discussing how to remove programs from tablets and smartphones, let’s move on to PCs. Once more, there are variations in the processes for removing apps across various devices.
MacOS (Macbooks & Apple Devices)
Here are some detailed steps for removing programs from Mac computers. This technique applies to Macbook Pro, Macbook Air, and iMac models running MacOS Mojave 10.14 and higher.
Step 1: Find the Finder icon on your toolbar, click on it, and then choose Applications from the Go menu.
Step 2: Look for an uninstaller in the folder if the app is contained within it. If there is, just double click on it, and then adhere to the prompts to remove the application from your Mac computer Delete Apps. Right-click the software and choose Move to Trash if it isn’t in a folder or if there isn’t an uninstaller.
Step 3: Use the right-click menu to select Trash from your toolbar. Click Empty after that.
Windows
These are the procedures you must adhere to in order to remove programs from Windows 8, 10, and 11.
Step 1 of Windows 8: Open the Start screen by either clicking on the miniature image of the Start screen that shows when you hover your cursor over the either tapping the Windows key on your keyboard or by looking in the lower left corner of the screen.
Step 2: Use the Search feature to find the app you wish to remove from the Start screen.
Step 3: Give the program a right-click. The app will display a tiny check mark to indicate that it has been chosen.
Step 4: Choose Uninstall from the toolbar at the bottom of the screen.
Step 5 :The Programs and Features window will open for you. Verify that the appropriate program is highlighted before selecting Uninstall.
Step 6: An interface will appear. After confirming your decision to remove the software from Windows 8, proceed with the uninstall wizard’s instructions.
Windows 11 and 10
Step 1: Locate the program you wish to remove from the Start menu by clicking on the Start button and using the search tool.
Step 2: After finding the software, choose Uninstall by doing a right-click on it.
Step 3: The window titled “Programs and Features” will open. Click Uninstall after you’re sure the correct program is highlighted.
Step 4: An interface will appear. Verify your decision to remove the application, then adhere to the uninstall wizard’s instructions.
Chromebooks
The instructions for delete apps from your Chromebook are as follows.
Step 1: Click in the lower right corner of your screen to select the Launcher.
Step 2: Find the app you wish to uninstall, then select it with a right-click.
Step 3: Select Remove or Uninstall from Chrome.
Step 4: You’ll be asked to confirm your selection. Select Remove by clicking.
Final Thoughts
There’s no greater feeling than having your gadget operating at peak efficiency. Eliminating unnecessary programs from your computer or phone can help you perform better and free up space for new experiences and things to try this Delete Apps.
You know where to go the next time you’re wondering, “How do I delete apps these annoying apps?” regardless of the device you’re using! Exist any other methods for removing apps from a certain device? Tell us in the comments below.

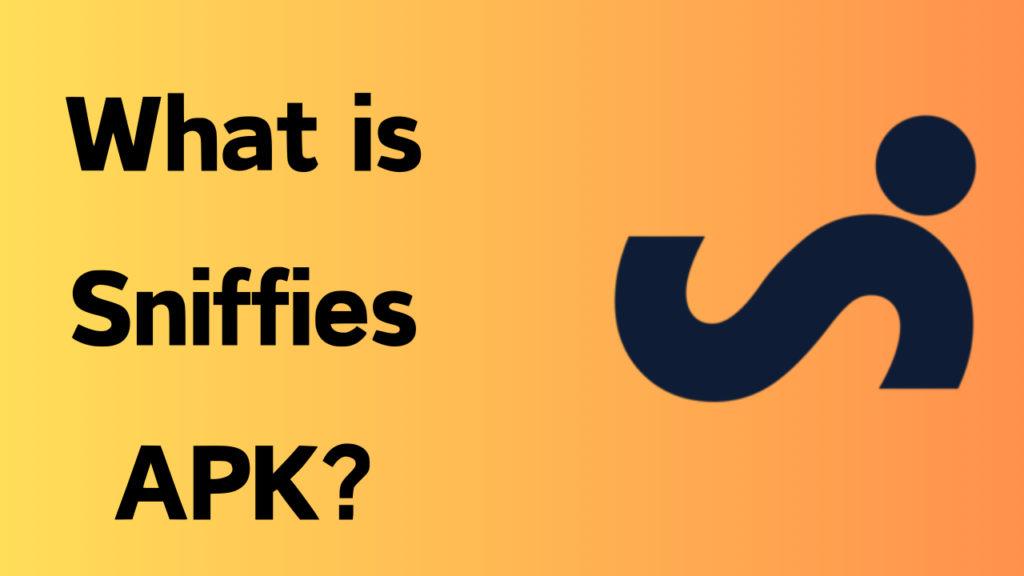
Can you be more specific about the content of your article? After reading it, I still have some doubts. Hope you can help me.
sure