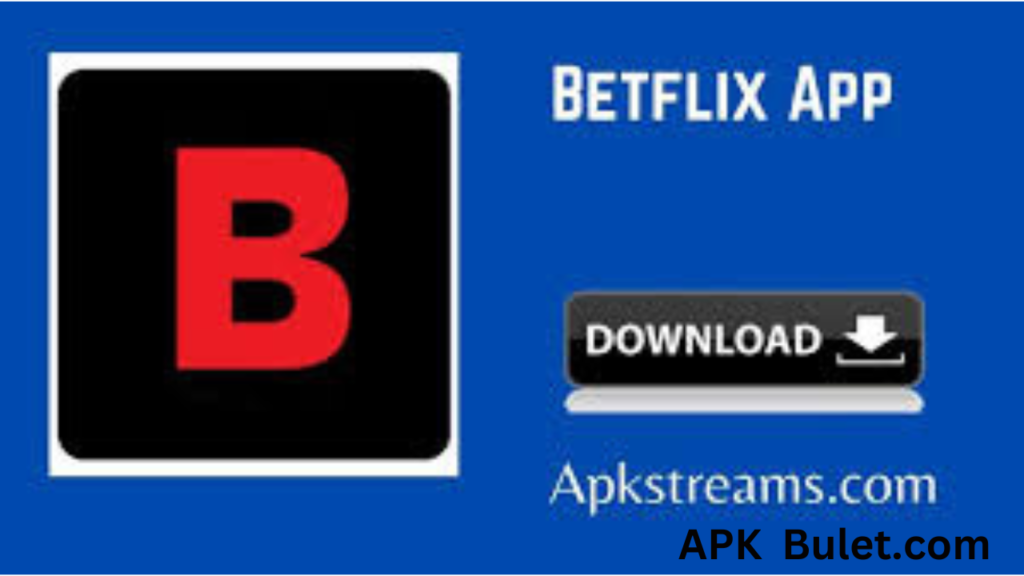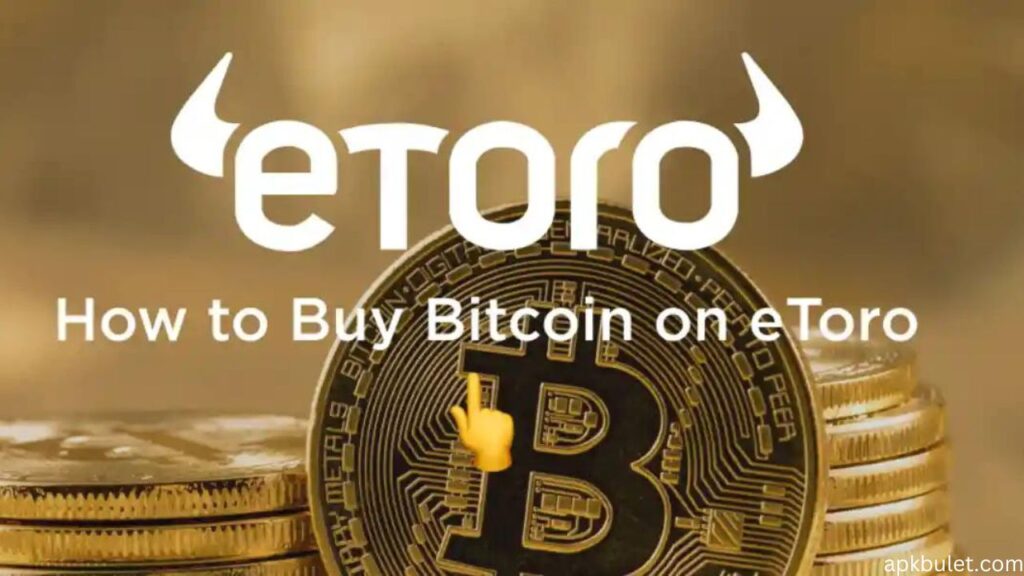Introduction
On your laptop, you can download apps! Thanks to technological advancements, laptops may now download apps for entertainment, productivity, and other uses. This post will cover locating quality apps, install and uninstall them on a laptop, troubleshooting problems, and laptop optimization in addition to the benefits of doing so.
Install and Downloading Apps on a Laptop
Visit the Microsoft Store, Apple App Store, or Google Play Store, or any other app store, to download apps for your laptop. Find the app, click on it, accept any agreements, and then allow it to download and install. After that, you can access the app through the app menu or home screen.
Install Laptop Apps’ Advantages
Laptop apps offer solutions for optimizing workflow, which boost productivity. By using authentication and encryption, they may strengthen security. Apps that integrate streaming services improve enjoyment. Additionally, they enable improved social media and messaging connectivity.
Best Laptop Apps
Some of the finest laptop apps are Dropbox, Skype, Spotify, Evernote, Google Chrome, Adobe Creative Cloud, Microsoft Office, and VLC Media Player. Productivity, creativity, browsing, media, storage, communication, music, and organization are all covered by these apps.
Finding the Right Laptop Apps
Depending on your needs, decide what kinds of apps you require. To find the best choices in those areas, check app stores and reviews. Download apps that are compatible with your system, are free, or fit within your budget. Update your apps often to get the best performance.
Troubleshooting App Downloads
If you have issues downloading an app, check your internet connection, security settings, storage space, system requirements, and try different download sources. Contact the developer if problems persist.
Optimizing Your Laptop
Refresh your operating system often. Delete files that are not needed to free up disk space. Turn off any unused background apps and services. Make use of faster internet and a download manager. Turn on a virtual private network. Employ a download accelerator as well.
Q&A
- Can my laptop download apps? Indeed, via app stores.
- What categories of laptop apps exist? communication, amusement, creativity, and productivity, among other things.
- On a laptop, how do I download an app? Look through the app store on your operating system, pick the app, and install it.
- What dangers come with using laptop apps? Check permissions and download programs from trusted sources only. .
- Are there any free laptop apps available? Yeah, app shops do include a lot of free programs. .
- Can I transfer apps from my phone to my laptop? Sure, transfer apps from your phone to your laptop using a file transfer program.
In conclusion, you can maximize your laptop for work, play, creativity, and more with the correct apps. When downloading, use caution and resolve any problems that may come up.
How To Free Up Space On Windows 10
Introduction
You’re not alone if your Windows 10 device is becoming congested. Many people find that their hard drives quickly fill up as their games, programs, and media files get bigger. This tutorial will show you how to leverage cloud storage, get rid of useless apps, and clear up extra files to free up space on your Windows 10 PC. We’ll also provide advice on how to keep your PC operating at peak efficiency. Now let’s get started!
Using Windows 10’s Storage Sense for Space Recovery
Storage Sense is a feature in Windows 10 that helps to free up drive space. It enables users to remove outdated downloads, clean out the recycle bin, and delete temporary files. Here’s how to navigate it:
- Navigate to System > Settings > Storage.
- Select “Run it now or configure Storage Sense.”
- Choose between manual or automatic cleanup.
- Select particular file kinds and the amount of time they have been inactive.
- Click “Clean Now.”
Using this program is an easy approach to maintain the efficiency of your device by routinely deleting unnecessary or outdated files.
Clearing Out Unneeded Programs from Windows 10
Eliminating rarely used programs is one efficient way to recover space:
- Open the Settings menu by clicking on it. .Navigate to Apps > Features & Apps.
- Choose the unwanted programs to uninstall from the list.
- Observe the instructions and, if advised, think about restarting.
Keep in mind that certain applications can need extra stages or different parts.
Erasing Temporary Files on Windows 10
While temporary files are helpful while a process is running, they frequently end up taking up space afterwards:
Find and launch “Disk Cleanup” from the Start menu.
Select “Temporary files” to be removed.
As an alternative, search for and remove them by hand from “C:Users[Your Username]AppDataLocalTemp.”
Although deleting them won’t damage important information, make sure you always back up important data beforehand.
- While temporary files are helpful while a process is running, they frequently end up taking up space afterwards:
- Find and launch “Disk Cleanup” from the Start menu.
- Select “Temporary files” to be removed.
As an alternative, search for and remove them by hand from “C:Users[Your
Username]AppDataLocalTemp.”
Although deleting them won’t damage important information, make sure you always back up important data beforehand.
Shifting Files to External Storage on Windows 10
Your storage capacity may be increased using an external hard drive:
- Attach the external drive.
- Choose the desired files and cut them using File Explorer.
- Paste the files onto the external disk after navigating there.
This helps organize data and saves space at the same time.
Disabling Hibernation in Windows 10 to Free Up Space
Although helpful, hibernation might take up disk capacity. Here’s how to turn it off:
- Press the Windows key + R to open the Command Prompt and type “cmd.”
- Put “powercfg.exe /hibernate off” in there.
- Use “/hibernate on” to re-enable using the same procedure.
There will be no impact on performance or power usage if this is disabled.
Employing Disk Cleanup Tool on Windows 10
Another built-in program in Windows 10 for freeing up storage space is Disk Cleanup:
- To launch Disk Cleanup, use the Windows key + R and type “cleanmgr.”
- Select the drive to be cleaned.
- Select files to be deleted, then make sure.
Though it won’t remove every file, this tool is useful for routine cleanups; always double-check the findings.
FAQ
Q1. How do I get space back in Windows 10?
A1: Get rid of unnecessary programs, delete temporary files, use storage sense, or use cleaning tools from third parties.
Q2: In Windows 10, how may temporary files be deleted?
A2: Clear them manually with File Explorer or with the built-in Disk Cleanup utility.
Q3: What are the steps to uninstall apps from Windows 10?
A3: Select “Add or remove programs” from the Settings menu, then follow the instructions.
Q4: How does Windows 10’s Storage Sense function?
A4: Use the Start menu to open it and configure the file kinds and cleaning frequency.
Q5: How can I utilize Windows 10 external cleaning tools?
A5: Download, set up, and abide by the instructions of the tool.
Q6: In Windows 10, how can I check my storage capacity?
A6: Look for
A6: To find available space, use the Start menu to search for “Storage.”